Cash Drawer Par Pos M8570-03 W Key 15x19x5 Black
Z7_3054ICK0KGTE30AQO5O3KA30N0
HP Cash Drawer - HP Cash Drawer Does Not Open Automatically
The cash drawer does not open automatically after printing the receipt.
Step 1: Correctly connecting the HP Cash Drawer
Follow these steps to make sure that the HP Cash Drawer is correctly connected to the receipt printer or to the cash drawer port on the computer.
RP5700, RP3000, and AP5000 retail systems do not have cash drawer ports. Therefore, you must connect the cash drawer through the receipt printer.
RP5800, RP5810, RP7800, RP7100, RP3100 and RP2000 retail systems have cash drawer ports which you can configure with cash drawer directly connected to the computer or through the receipt printer. A sticker might cover the cash drawer port.
-
Turn off the Point of Sales system, the computer, and the printer.
-
Place the cash drawer on a flat surface near your Point of Sales work center.
-
Connect the Point of Sale printer interface cable to the MultiPRO® interface underneath or on the rear of the cash drawer, and then connect the other end of the cable to the printer or to the cash drawer port on the computer.
Figure : Connecting the printer interface cable

note:The printer interface cable that is provided with the cash drawer is designed to work with HP Point of Sales printers. If you are connecting the cash drawer to a printer other than HP POS printers, select the appropriate interface cable for your printer model.
caution:HP Cash Drawers only support 24 volt printers. If you connect an HP Cash Drawer to a 12 volt printer, the printer might not perform as expected, such as the cash drawer not opening or opening unexpectedly, in addition to the possible damage to the cash drawer and printer.
Step 2: Making sure the cash drawer lock is in the Online position
Use the security key that came with the cash drawer to turn the lock to the Online position. Find you're your cash drawer model from the following options to see the Online and other lock positions for your model.
Standard Duty and USB Cash Drawers
Figure : Lock Options

| Lock options | Description |
| 1. Manual open | This allows manual access to the contents of the cash drawer. |
| 2. Online | This allows the printer to electronically drive the operation of the cash drawer. |
| 3 Locked closed | This prevents the printer from electronically opening the cash drawer. |
Heavy Duty Cash Drawer
Figure : Lock Options

| Lock Option | Description |
| 1. Locked closed | This prevents the printer from electronically opening the cash drawer. Use this security method when it is necessary to be away from the drawer for only a short period. |
| 2. Online | This allows the printer to electronically drive the operation of the cash drawer. |
| 3 Manual open | This allows manual access to the contents of the cash drawer. |
| 4. Locked open note: | This prevents the cash drawer from being latched closed. Use this security method when the retail environment is closed and the contents of the cash drawer have been removed. The cash drawer is a less-attractive target when it is left open and empty or its contents removed. |
Flip-Top Cash Drawer
Figure : Lock Options
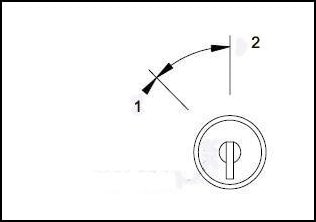
| Lock Option | Description |
| 1. Manual open | This security method allows manual access to the contents of the cash drawer. |
| 2. Online | The printer electronically drives the operation of the cash drawer. |
Step 3: Downloading and installing the latest printer driver
Follow these steps to download and install the latest printer driver. The drivers enables the cash drawer to operate electronically.
-
If the Software & Driver Downloads page opens, asking for your operating system, skip to Step 3.
If the HP Customer Care page opens, asking for your product number, follow these steps:
-
Select the operating system (such as Microsoft Windows 8.1 - 32-bit) that is used on your tablet, and then click or tap Next.
note:
If the operating system that you need is not listed, updates for your tablet are not available from HP at this time.
The webpage lists the available updates for your HP Stream Tablet.
Figure : Select your operating system
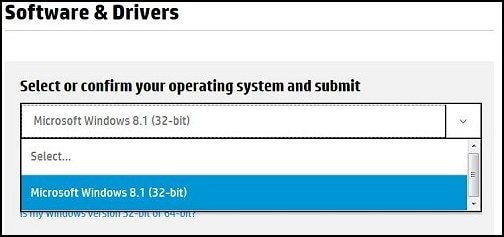
-
If a Printer category is listed, select that section.
Figure : Software - PoS - Receipt Printer

-
Click or tap the name of the BIOS update to go to the Download options and information page.
-
Click or tap Download, and then click or tap Save when prompted to save the file on your desktop, or another easy to remember location. Do not select the option to Run a BIOS update over the network.
Figure : Download link

The latest version of the BIOS for the HP Stream Tablet is now saved to the tablet. Continue to the next section to install the BIOS update.
Step 4: Testing the cash drawer
Confirm that you can print with Windows Drivers.
-
Click Start
 , and then type Notepad in the Search field.
, and then type Notepad in the Search field. -
Select Notepad from the list of results.
-
Type a sentence, and then select the option to print.
-
If successful, the typed text displays on the printout.
If the cash drawer is attached to the printer and the cash drawer driver was installed, the printer prints what was typed on the receipt and the cash drawer automatically opens after the receipt prints.
Cash Drawer Par Pos M8570-03 W Key 15x19x5 Black
Source: https://support.hp.com/ee-en/document/c04597390
Postar um comentário for "Cash Drawer Par Pos M8570-03 W Key 15x19x5 Black"